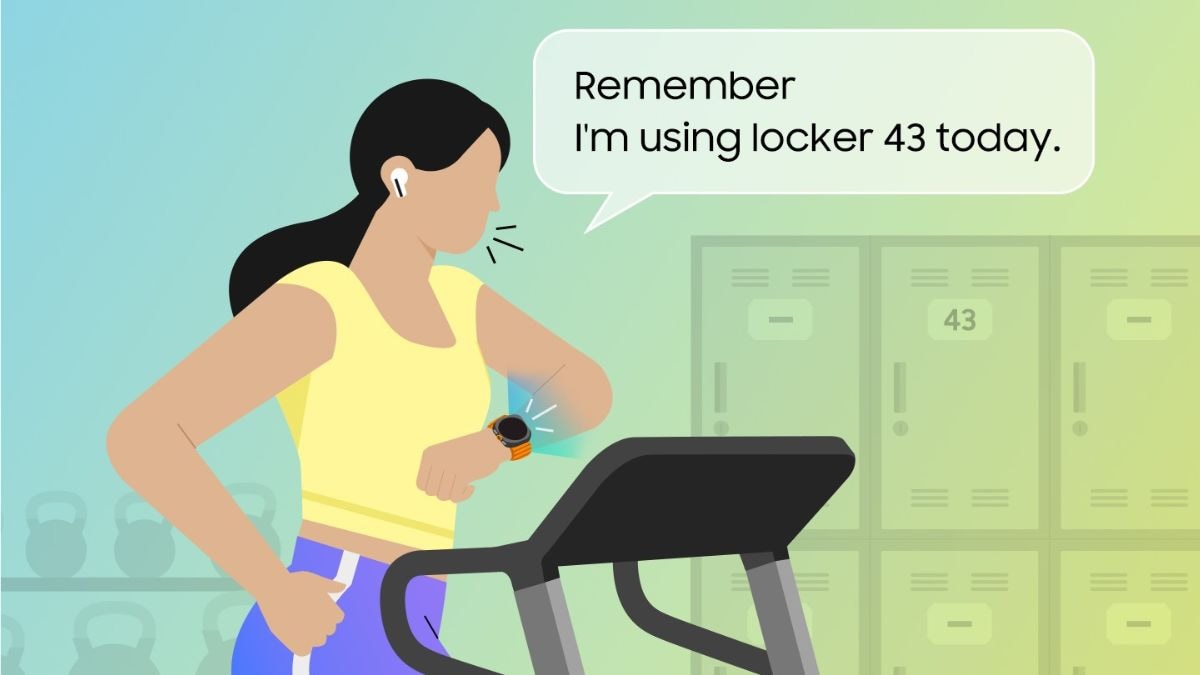Apple released the iOS 18.4 update on Monday and it included several notable features for iPhone users. It introduced new toggles in the Control Centre, new emojis, Priority Notifications, an app to customise the Apple Vision Pro, and wider Apple Intelligence availability. However, perhaps the most notable addition is the expansion of Visual Intelligence to Apple’s flagship iPhone models from 2023; the iPhone 15 Pro and the iPhone 15 Pro Max.
What is Visual Intelligence?
Powered by the Cupertino-based tech giant’s Apple Intelligence suite, Visual Intelligence is a visual lookup tool which helps users quickly learn about objects and places. It was introduced with the iPhone 16 series in September. The company says it can interact with text in several ways. Users can ask it to summarise and translate text between languages, read it aloud, and detect phone numbers or email addresses and add them to contacts.
Further, the AI lookup tool can identify plants and animals and look up details about a restaurant or business. As per Apple, iPhone users can also enable web search to look up a product they like, solve a math equation, or simply ask ChatGPT to provide more information.
In essence, Visual Intelligence is Apple’s own version of Google Lens, allowing users to point the iPhone’s camera viewfinder towards an object and search for relevant information about it.
Visual Intelligence Availability
Visual Intelligence is available on iPhone 16e running iOS 18.3 or later, and iPhone 15 Pro and iPhone 15 Pro Max running iOS 18.4 or later firmware. However, Apple Intelligence must be turned on to use this feature. Notably, Apple’s AI suite isn’t yet available in all languages or regions.
Apple says its AI suite is compatible with the entire iPhone 16 series: iPhone 16, iPhone 16 Plus, iPhone 16 Pro, iPhone 16 Pro Max and the newest addition, the iPhone 16e. However, only the iPhone 15 Pro and iPhone 15 Pro Max are supported from Apple’s previous smartphone lineup.
How to Use Apple Intelligence on the iPhone 15 Pro Models
On the iPhone 16 series, Visual Intelligence can be toggled via the new Camera Control button. However, since the iPhone 15 Pro and the iPhone 15 Pro Max do not have the aforementioned button, Apple has designed the Action button for invoking the feature. To do this:
- Go to Settings > Action Button. An image of the iPhone’s left spine will appear with icons representing actions that can be assigned to the Action button.
- Swipe left or right until the Visual Intelligence option appears on the screen.
- Point your iPhone’s camera at an object and then press and hold the Action button.
- You can choose to either ask Apple Intelligence questions about the object in the viewfinder or search for it on the web via your preferred search engine.
In addition to the Action button, Visual Intelligence can also be placed as an icon on the iPhone’s lock screen and as a dedicated option in the Control Centre.